スマホの文字を入力するときの、手間やストレスを減らしたい方へ
時短になってタイパが上がる!
便利なiPhoneの機能をご紹介します。

今すぐサクッとやっておくと、後がラクです。
よく使う言葉は「ユーザ辞書」に登録
設定 ▶ 一般 ▶ キーボード ▶ ユーザ辞書
(▶ 画面右上の「+」で新規登録)
もしくは
地球儀マーク長押し ▶ キーボード設定 ▶ ユーザ辞書
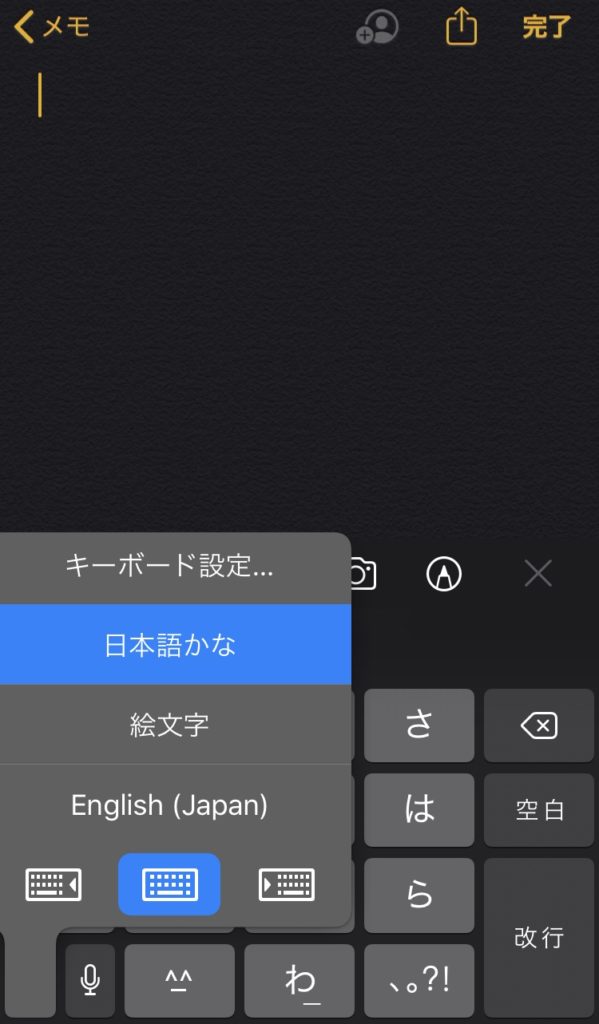
入力したものをそのまま登録したいときにも、選択からすぐに登録画面にとべます。
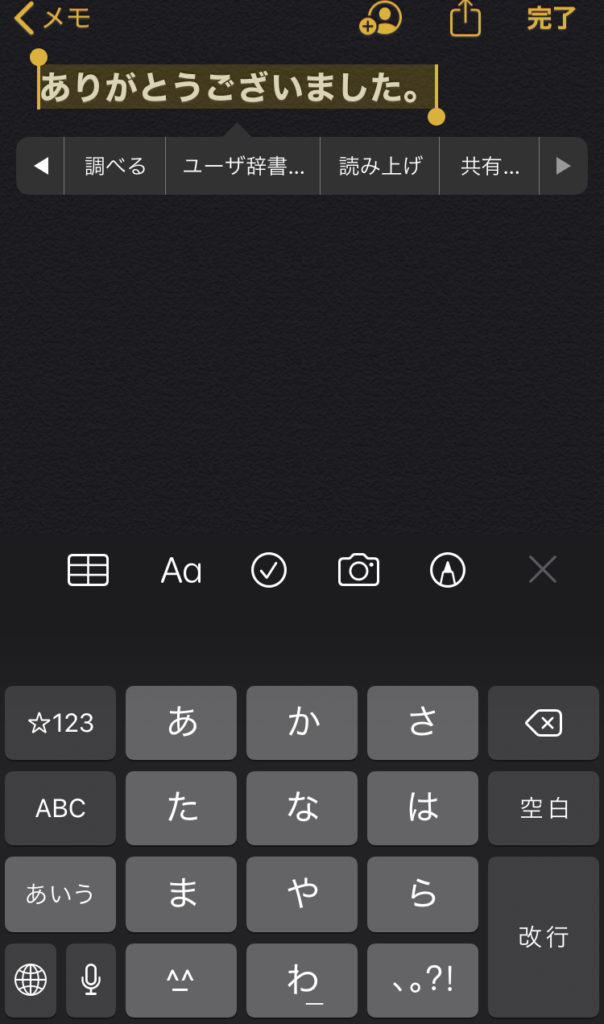
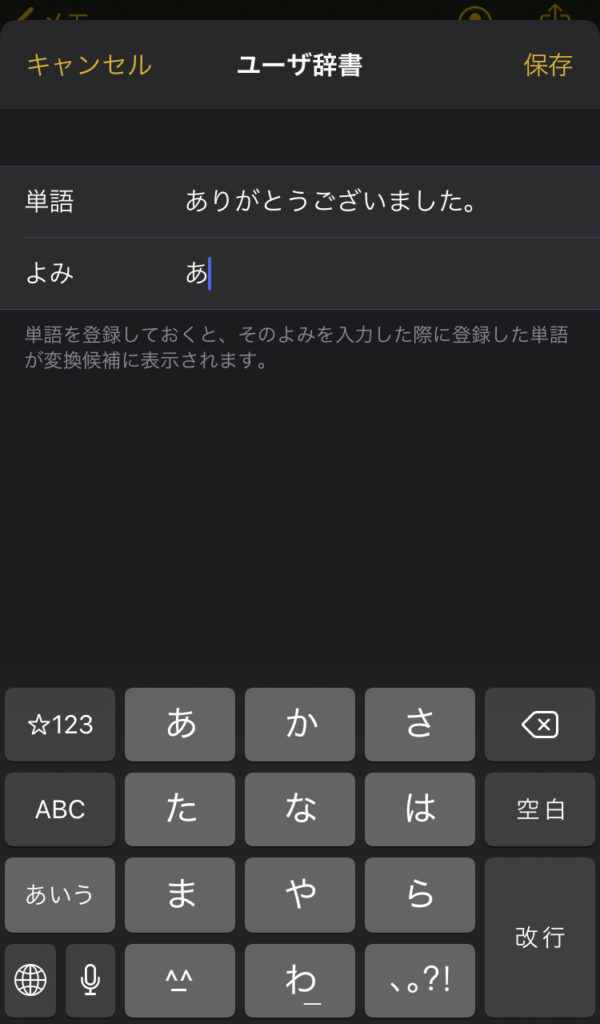
よく使う長めの文章などでの活用がオススメ、圧倒的に時短になります。
その都度入力する煩わしさが解消されます。
私は主に<頭文字を入力すると、文章が丸々表示される>ようにしています。
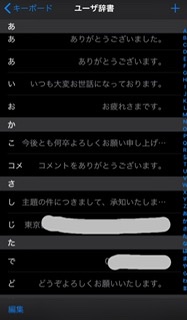
電話番号・住所
単語 0**-****-****
よみ で
単語 〒***-****
読み ゆ
単語 東京都○○○○…
読み じ
「で」電話番号
「ゆ」郵便番号
「じ」住所
と、一文字の入力で表示されるように登録
形式的なよく使う文章
単語 いつもお世話になっております。
よみ い
単語 ご返信をありがとうございます。
よみ へ
単語 ご連絡をありがとうございます。
よみ れ
など、よく使う文章を登録
「い」「へ」「れ」と入力すると、それぞれ候補にあがってくるので
一文字入力するだけで一文書けてしまいます。
アドレス・パスワード
単語 **********@yahoo.co.jp
読み ad
単語 **********
読み pw
「ad」と入力すればアドレスが
「pw」と入力すればパスワードが
表示されるように登録
IDやログインなどの際には、次の【自動入力】の設定がオススメです。
パスワードの自動入力
設定 ▶ パスワード ▶ パスワード自動入力
サイトの「ログインID」と「パスワード」が、自動で入力されるようになります。
よく使うサイトほど実感
アクセスのたびに、いちいち入力する手間が省けます。
メールの最後には「署名」
設定 ▶ メール ▶ 署名
真新しいものではありませんが、ビジネスメールでは末尾に署名をつけています。
iPhoneのメールアプリでは、複数のアドレスごとにわけて設定が可能です。
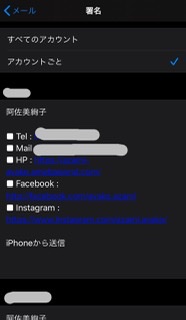
あらかじめHPやSNSも記載しておくと
確認が必要なときなど、いちいち調べずとも即アクセスができるので、相手にも親切
自分のことも知っていただきやすくなります。
今やメールは、一定の仕事などでしか使わなくなりましたが・・・
「フリックのみ」ONで同じ文字をすぐに連続入力
設定 ▶ 一般 ▶ キーボード ▶ フリックのみをONにする
もともと初期設定だとOFFになっており、
連続で同じ文字を入力するには、1つ打ったら確定されるまで待つ時間があります。
フリックのみをONにしておくと、すぐに連続入力ができるようになります。
また
左に「ABC」と「☆123」も表示されるようになるので、
日本語⇔英語⇔数字の切り替えも楽になります。
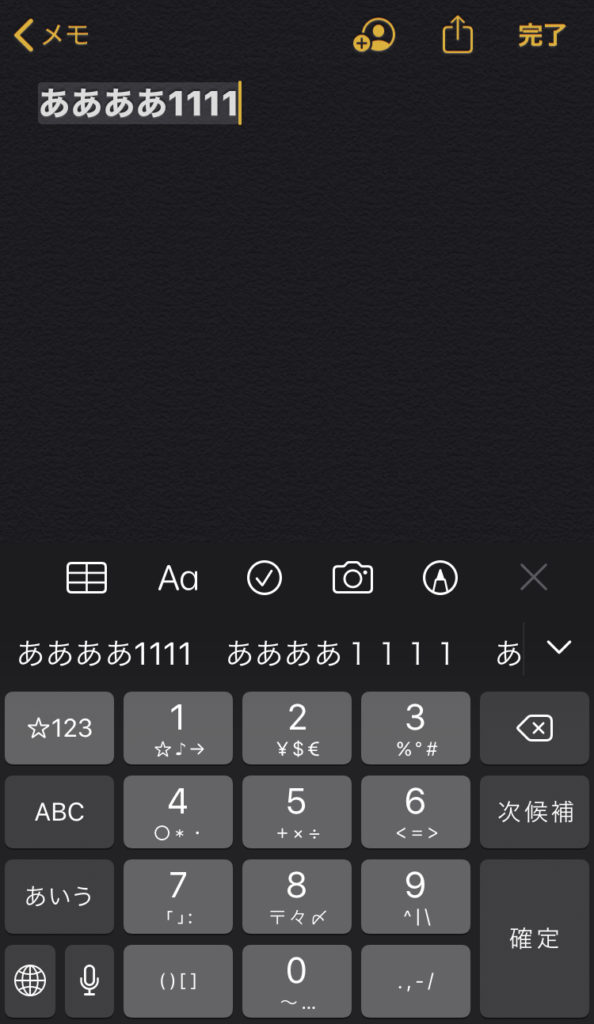
フリック入力とは
TIME&SPACE より
スマホの画面上で指を素早く滑らせたり弾いたりして行う操作で文字を入力する方法のこと
最初はやりにくいかもしれません。
しかし、スマホをしっかりと活用するなら、フリック入力にも慣れておいた方が便利でしょう。
「」を一瞬で入力する
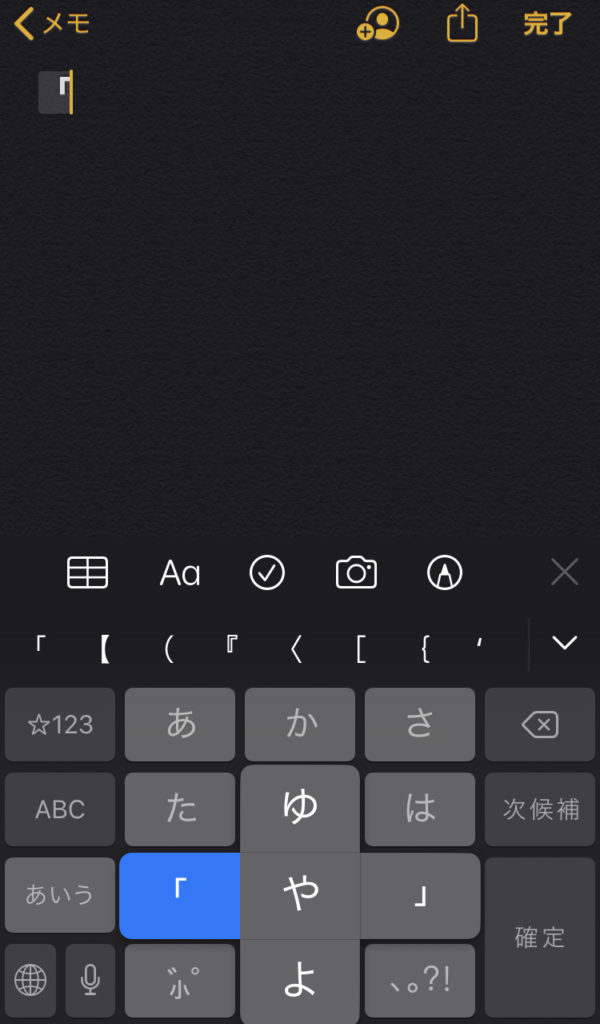
フリック入力で「や」をタップすると、左右に表示される
「かっこ」等とひらがなからの変換もできますが、こちらの方が断然はやい
両方「」入力すると、予測変換にもセットで出てくるのでよりスムーズです。
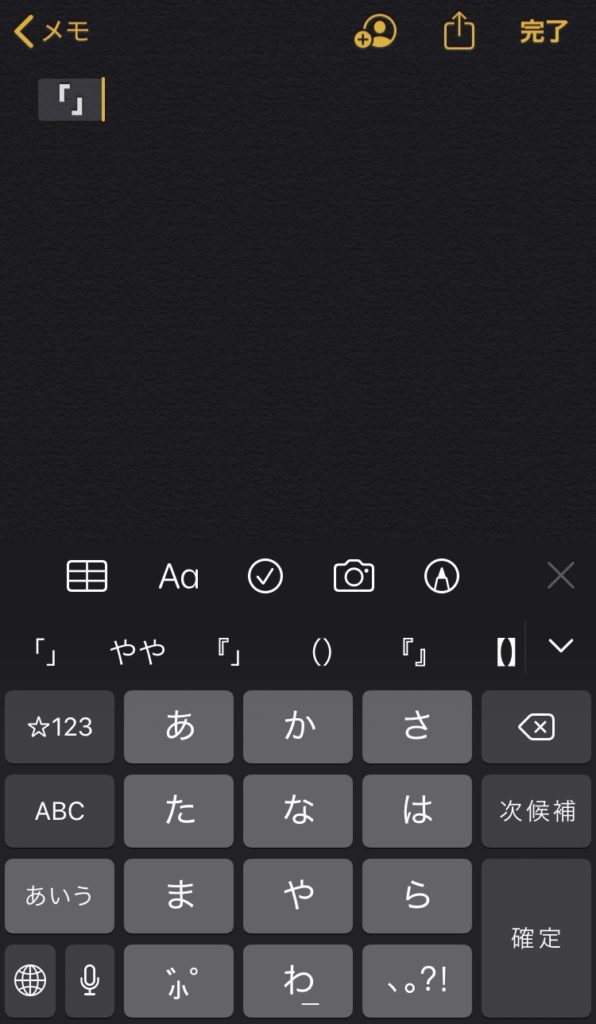
ちなみに
「々」はフリック入力で「8」をタップすると上に表示されます。
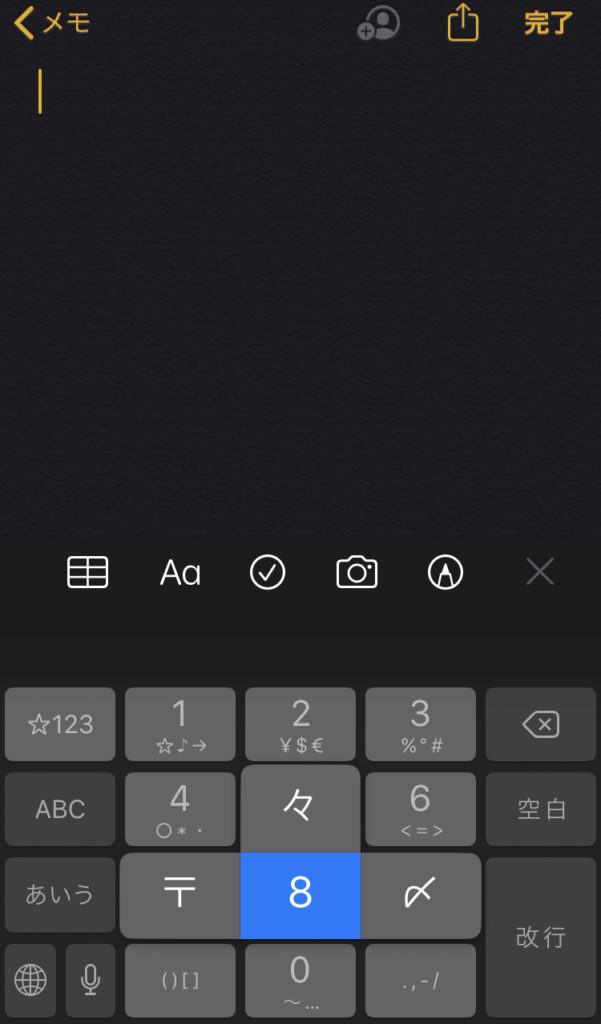
数字だけ入力すれば、日付や時刻になる
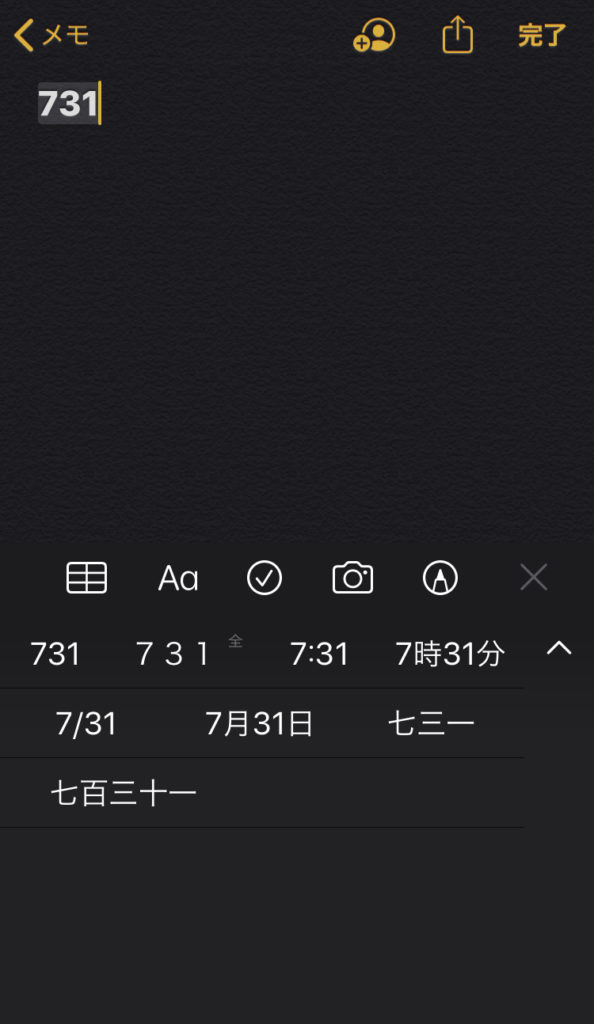
数字を連続して入力するだけで、予測変換に日付や時刻が候補として表示されます。
数字・漢字・記号と、入力切替の手間も省けます。
「きょう」で日付がでる
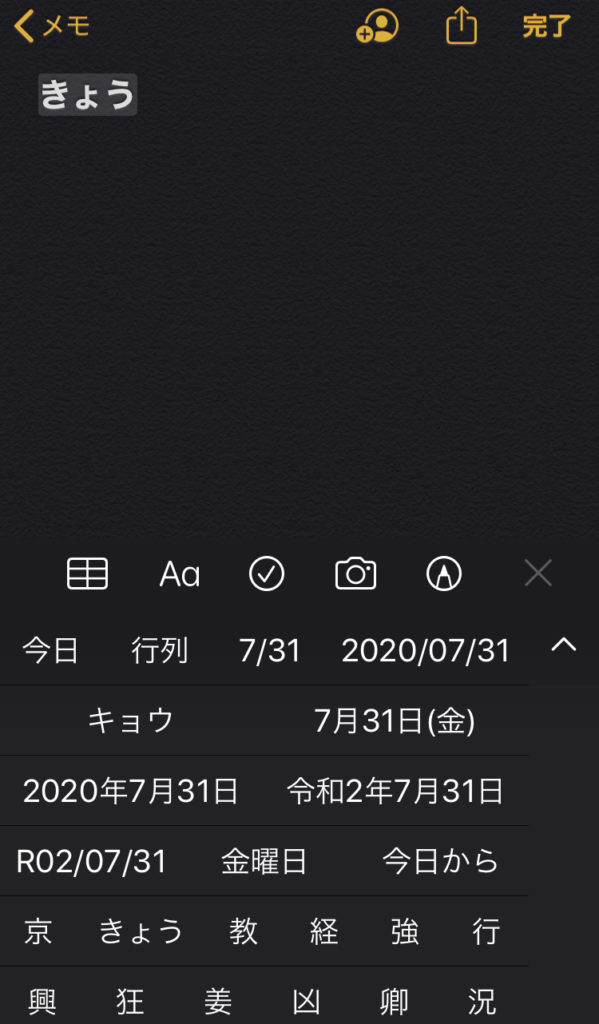
「きょう」と入力すれば、今日の日付が表示されます。
曜日や西暦和暦の確認までできる!
同じように
「あす」「きのう」「あさって」「しあさって」・・・
また
「こんげつ」「らいげつ」「せんげつ」も
英語表記まで表示されます。
「ことし」で西暦和暦がでる
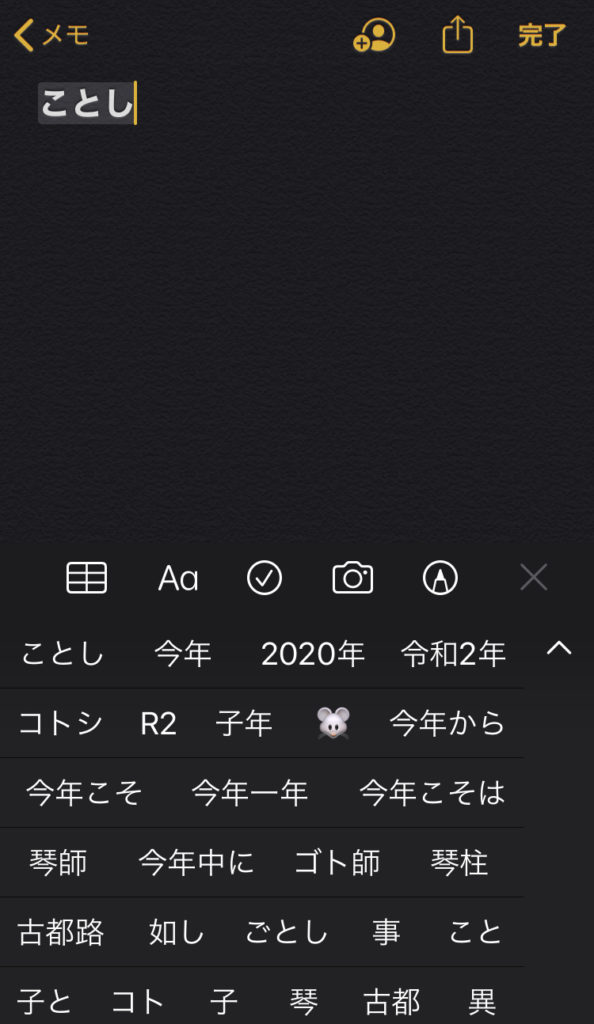
西暦和暦は「ことし」「らいねん」「きょねん」「おととし」の入力でも表示されます。
さらに干支や絵文字まで!
郵便番号の入力で住所検索できる
郵便番号の数字だけ入力すると、番地前までの住所が予測変換に表示されます。
(東京都庁はさすが、名称まででました)
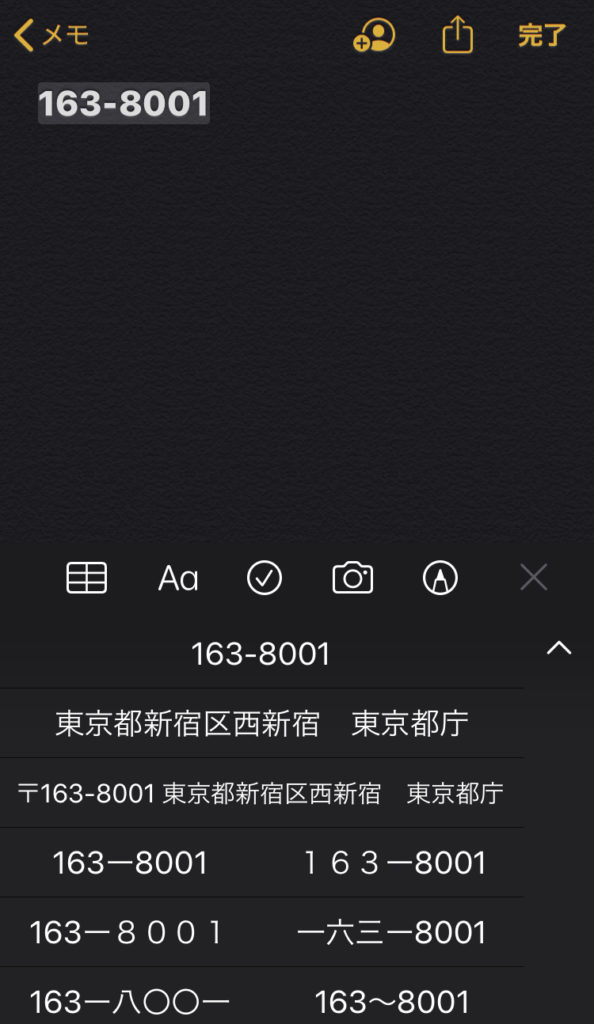
ダブルタップで選択できる
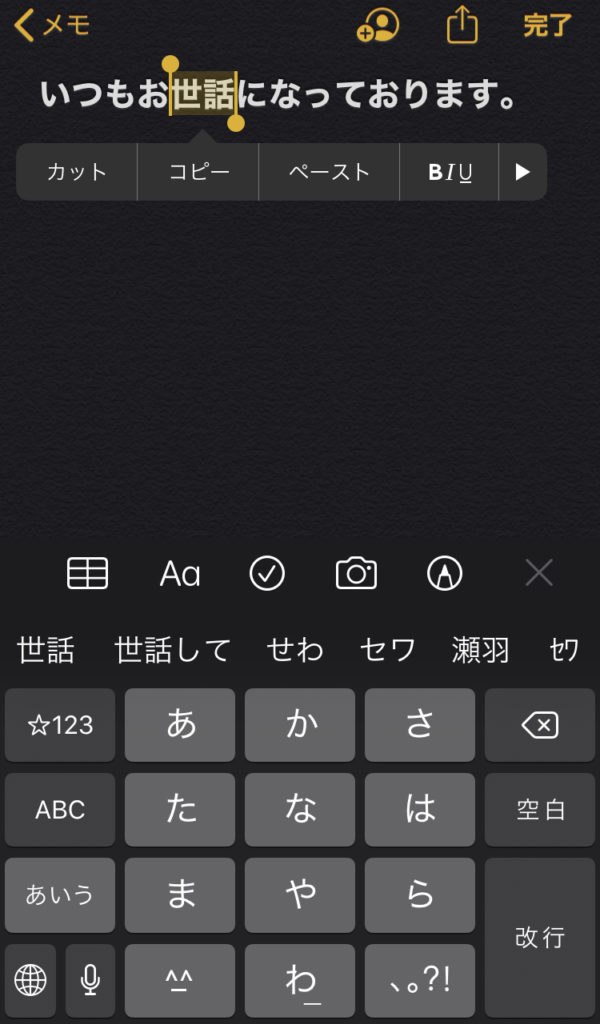
入力済みの文字をダブルタップすることで、単語が選択できます。
消去や再変換などの修正や、周辺を含んだ選択もやりやすい
3Dタッチやカーソル移動よりも私は簡単でよく使います。
ちなみに
3タップで一文全体が選択できます。
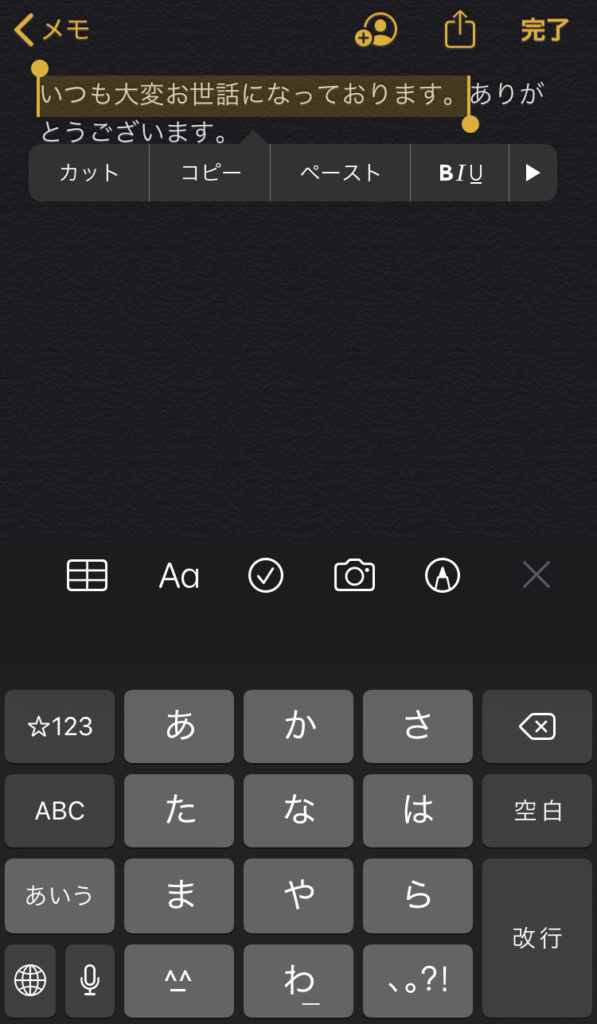
振って取り消しができる
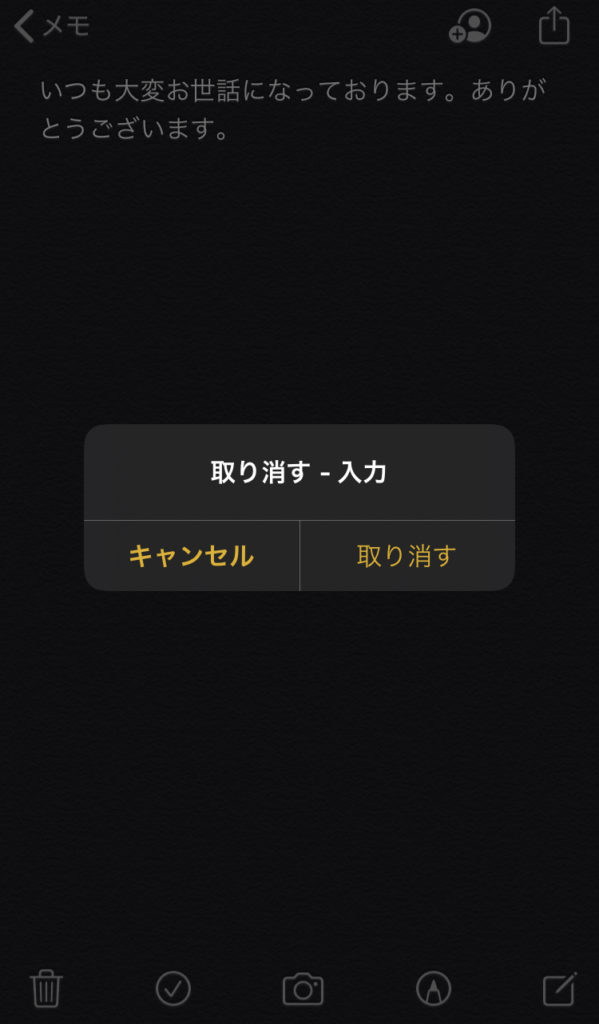
iPhoneを振るとこのような画面が表示され、直前の操作の取り消しができます。
確認画面になるので、まちがって振られてしまったときにも安心
片手用にキーボードを左右に寄せられる
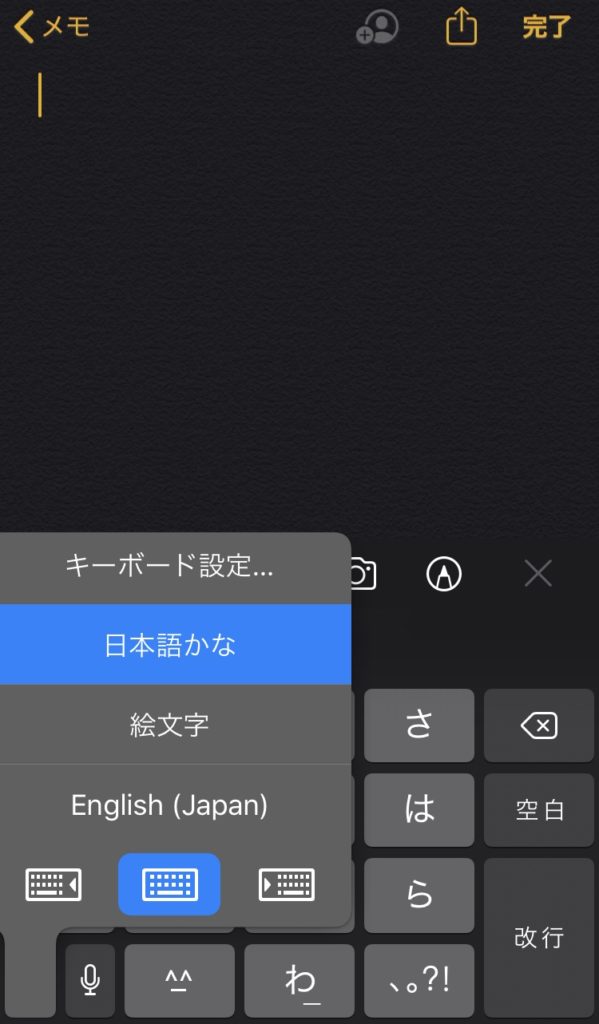
片手で入力をしたい方へ
地球儀のアイコンを長押しすると、キーボードを左右に寄せられる表示がでます。
利き手に合わせて選べるのも便利です。
あらかじめ設定も可能
設定 ▶ 一般 ▶ キーボード ▶ 片手用キーボード ▶ 左側か右側か
終わりに
よく使うからこそ、なるべく手間を省いて時間短縮・ストレス軽減
毎日頻繁におこなうiPhoneの文字入力も、より効率よく快適になります。
いずれも、基本的にそなわっている機能です。
今すぐにできるので、参考にしていただけたら幸いです。
これだけでも、だいぶ楽になりますよ!


