iPhoneの
✔ 充電が必要になるまでのバッテリー動作時間(駆動時間)
✔ 新しいバッテリーとの交換が必要になるまでの持続期間(耐用年数)
できるだけ長くしたい!
バッテリーの持ちを良くするために
自分で簡単にできること、まとめてみました。
- 最新のソフトウェアにアップデートする
- 極端な温度に注意
- 画面の明るさを調整する
- Wi-Fiを使う
- BluetoothやAirDropをオフにする
- 自動ロックまでの時間を短めにする
- 低電力モードを有効にする
- ダークモードを利用する
- バッテリーの状態(劣化)を確認・軽減する
- バッテリーの使用状況を確認する
- Appのバックグラウンド更新をオフにする
- 通知許可をオフにする
- 位置情報サービスをオフにする
- 機内モードを活用する
- 不要なウィジェットは非表示にする
- Siriをオフにする
- 視差効果を減らす
- 触覚の再生をオフにする
- 音量を小さくする
- 壁紙は静止画にする
- Night Shiftをオフにする
- Appのアップデートの自動ダウンロードをオフにする
- フェイスダウンモードを活用する
- フル充電をしない・使い切らない
- まとめ
最新のソフトウェアにアップデートする
新しい方が、より先進的な節電技術がふくまれていることが多いため
【アップデート方法】
※ 事前にバックアップを作成しておきます。
メッセージが表示された際は、「今すぐインストール」をタップ
もしくは
「設定」▶「一般」▶「ソフトウェア・アップデート」
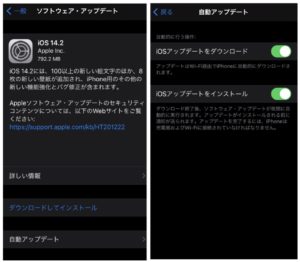
極端な温度に注意
リチウムイオン電池は熱に弱いと言われます。
バッテリー容量に回復不能な損傷を与える可能性があるため、35°Cを超える周囲温度にデバイスをさらさないことが特に重要。
Apple公式ページ
温度が非常に低い環境でデバイスを使用する場合もバッテリー駆動時間が短くなることがありますが、この状態は一時的なものです。
バッテリーの温度が通常の動作範囲内に戻ると、パフォーマンスも通常の状態に戻ります。
最適な範囲は16℃~22℃
0℃〜35℃の環境下で最もよく動作します。
保管温度は-20℃〜45℃を推奨しています。
画面の明るさを調整する
画面の明るさを落とす
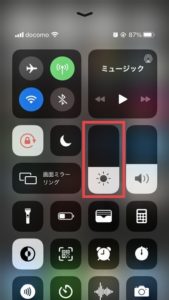
コントロールセンターを開き、明るさのスライダを下にドラッグします。
「設定」▶「画面表示と明るさ」からも調整できます。
明るさの自動調節をオンにする
周囲の明るさに合わせて、画面の明るさを自動的に調整する機能です。
「設定」▶「アクセシビリティ」▶「画面表示とテキストサイズ」▶「明るさの自動調節」をオン
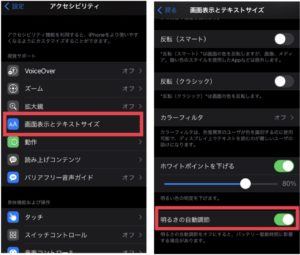
暗すぎたり明るすぎたり見えにくいときは、手動での調節も可能
Wi-Fiを使う
Wi-Fi接続の方が、携帯電話ネットワークよりも消費電力が少なくなります。
安定してWi-Fiが使えるところでは、常にWi-Fiをオンに優先して利用するのが良いでしょう。
逆に、使わないときにオンになっていると
利用可能なWi-Fiを探し続けるために、バッテリーを無駄に消耗してしまいます。
外出時など使わないときにはオフにした方が、節約になります。
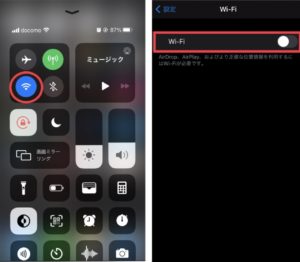
コントロールセンターを開きWi-Fiをタップするだけだと、一時的にオフになるのみ
完全にオフにするには「設定」▶「Wi-Fi」でおこないます。
必要なときだけレンタルできる、お得なサービスもあります。
>>>
出張・イベント利用・引っ越しなどの一時的な利用に便利【Wifiレンタルどっとこむ】
>>>

BluetoothやAirDropをオフにする
利用時だけオンにします。
コントロールセンターからタップするのみだと、一時的なオフ
完全にオフにするには「設定」▶「Bluetooth」でおこないます。
Bluetoothがオフになると、合わせてAirDropも無効になります。
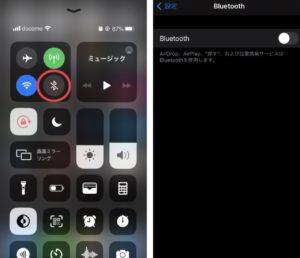
自動ロックまでの時間を短めにする
操作後、ディスプレイが自動的に消灯するまでの時間
短い方がバッテリーの消耗量も減ります。
「設定」▶「画面表示と明るさ」▶「自動ロック」
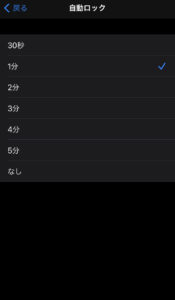
低電力モードを有効にする
低電力モードではディスプレイの明るさを減らし、デバイスのパフォーマンスを最適化し、システムのアニメーションを最小限に抑えます。
Apple公式ページ
メールなどのアプリケーションはバックグラウンドでのコンテンツのダウンロードを停止し、AirDrop、iCloudシンク、連係といった機能は無効になります。
電話での通話、Eメール、メッセージ、インターネットへのアクセスなどの主要な機能は引き続き使えます。
iPhoneを再び充電すれば、低電力モードは自動的にオフになります。
バッテリー残量が20%や10%まで下がった時に、
iPhoneが知らせてくれて、ワンタップで低電力モードに切り替えられます。
もしくは「設定」▶「バッテリー」▶「低電力モード」を有効に
わたしは、コントロールセンターにもおいています。
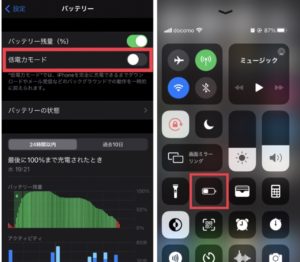
ダークモードを利用する
コントロールセンターを開き、画面の明るさを調節するスライダを長押し
「ダークモード」をタップ
ここで、オン/オフの切り替えが可能
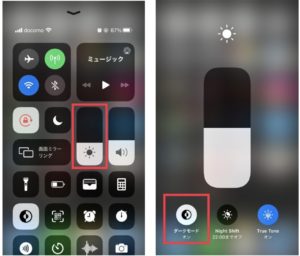
「設定」▶「画面表示と明るさ」▶「自動」でスケジュールの設定ができます。
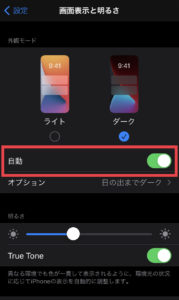
バッテリーの状態(劣化)を確認・軽減する
「設定」▶「バッテリー」▶「バッテリーの状態」▶「バッテリー充電の最適化」をオンに
日ごろどのように充電されているかを学習し、バッテリーの劣化が軽減されます。
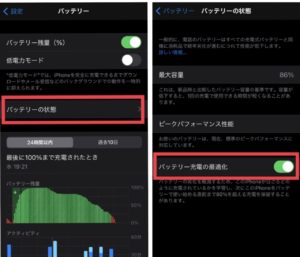
バッテリーの使用状況を確認する
「設定」▶「バッテリー」
それぞれのアプリケーションが使用しているバッテリーの割合を見ることができ
自分の使用状況をより細かく把握管理できます。
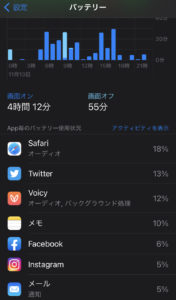
これをふまえ、効率的な設定変更を
Appのバックグラウンド更新をオフにする
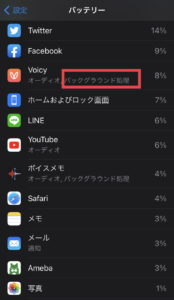
App毎のバッテリー使用状況に「バックグラウンド処理」と表示されることがあります。
別のアプリケーションを使っている間に
このアプリケーションが、バックグラウンドでバッテリーを使用したことを示しています。
使用頻度によって、問題のないものは
アプリケーションのバックグラウンド更新を許可する機能をオフに
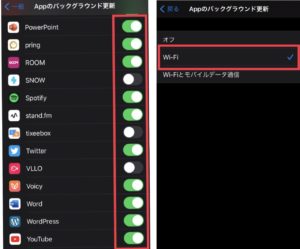
「設定」▶「一般」▶「Appのバックグラウンド更新」▶「Wi-Fi」か「Wi-Fiとモバイルデータ通信」か「オフ」を選択
それぞれのアプリごとに、オン/オフが可能です。
通知許可をオフにする
ホームボタンを押したり通知が届くと、ディスプレイはスリープ解除されます。
アプリケーションからの通知によって、ディスプレイが頻繁にスリープ解除されるのが気になる場合
(「ホーム/ロック画面」のバッテリー使用状況でも確認可)
「設定」▶「通知」▶通知を止めたいアプリケーションをタップし「通知を許可」をオフに
通知を許可するとバナースタイルやサウンド、バッジが選択できます。
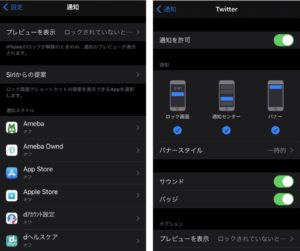
位置情報サービスをオフにする
「設定」▶「プライバシー」▶「位置情報サービス」をオフに
オンにすると、それぞれのアプリケーションの許可設定ができます。
「常に」より「このAppの使用中のみ許可」に切り替えた方が、消費量は減ります。
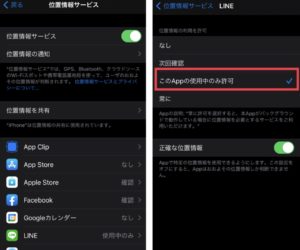
機内モードを活用する
通信電波が弱い環境で使用すると
iOSデバイスがより強い信号を探すため、バッテリーも影響を受けます。
「圏外と低信号」の使用状況が気になる際、電波の弱い場所では「機内モード」をオンに
コントロールセンターを開き、「機内モード」のアイコンをタップ
(※機内モードがオンの状態では、電話の受発信もできないことに注意)
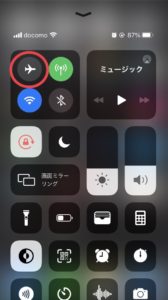
不要なウィジェットは非表示にする
役に立つ機能として紹介している「ウィジェット」
不要なものは削除し整理しておくと、作業効率もよくバッテリー対策にもなります。
ホーム画面を右にスワイプ→画面の一番下にある「編集」から追加/削除できます。
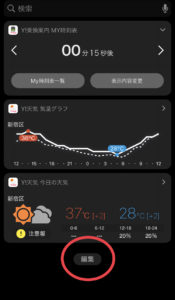
Siriをオフにする
使っていない方も多いと思われる「Siri」
常にスタンバイし、バックグラウンドを処理するのにバッテリーを消耗しています。
普段利用しないならオフにしましょう。
「設定」▶「Siriと検索」▶「“Hey Siri”を聞き取る」と「ホームボタンを押してSiriを使用」の2つをオフに
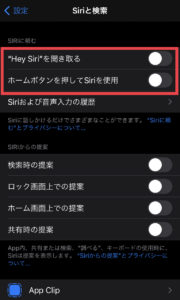
視差効果を減らす
画面やアプリを開くと、若干ふわっと揺れるような動きがあるのを減らします。
視差効果もオフにすることで、わずかでもバッテリーの消費も削減できます。
「設定」▶「アクセシビリティ」▶「動作」▶「視差効果を減らす」をオンに
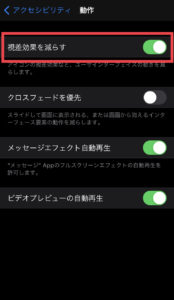
触覚の再生をオフにする
押したときに確認のため、触覚を再生する機能があります。
オフにすることで、わずかでも節約できます。
「設定」▶「サウンドと触覚」▶「システムの触覚」をオフに
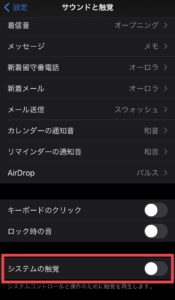
音量を小さくする
本体横にある音量ボタンで、日頃から調整すると少しでも節約になります。
「設定」▶「サウンドと触覚」▶「キーボードのクリック音」と「ロック時の音」もオフに
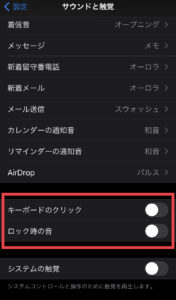
壁紙は静止画にする
背景も動きがある方が、バッテリーを多く消耗します。
「設定」▶「壁紙」▶「壁紙を選択」▶「静止画」
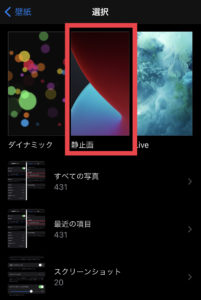
Night Shiftをオフにする
画面の色味を暖色系にして、ブルーライトが軽減されるというメリットがある機能
しかし、バッテリーの使用量は増えるようです。
節電の方が目的なら、オフにするとよいでしょう。
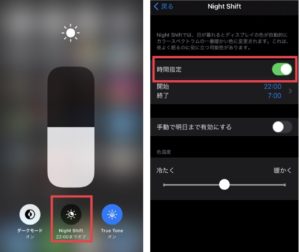
コントロールセンターを開き、画面の明るさを調節するスライダを長押し「Night Shift」をタップ
ここで、一時的にオン/オフの切り替えが可能
完全にオフにするには、
「設定」▶「画面表示と明るさ」▶「Night Shift」▶「時間指定」をオフに
オンにすると、開始と終了時間の設定ができます。
Appのアップデートの自動ダウンロードをオフにする
アプリの更新を自動でアップデートできると、
わざわざアクセスする手間なく、常に最新バージョンの状態で利用できます。
しかし、アップデートの可否やタイミングは選べません。
バッテリーを減らしたくないときには「Appのダウンロード」をオフにすると
アクセスしない限り動作しないので、思いがけずバッテリーが消費されるのを避けられます。
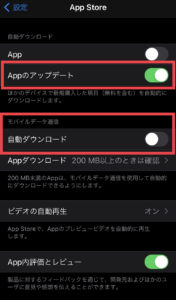
「設定」▶「App Store」▶「Appのアップデート」をオフに
オンにしたときにも、モバイルデータ通信の「自動ダウンロード」をオフにしておくと、
Wi-Fi接続時以外には実行されません。
キャリアのデータ通信量の消費も抑えられます。
フェイスダウンモードを活用する
iPhoneには、フェイスダウン検知機能が搭載されています。
ディスプレイ画面を下にしておくだけで、バッテリーの消耗を抑えてくれるんです。
◎ 通知がきてもディスプレイが点灯しない
◎ 画面のロックがはやくなる
◎ 明るさを感知したりなどのセンサーがオフになるので、待機電力もなし
裏返して画面を伏せておくだけ、簡単で便利な節約方法

フル充電をしない・使い切らない
バッテリーの仕組み
iPhoneにはリチウムイオンバッテリーが使われています。
なぜなら【速い・軽い・持ちがいい】という高性能だから
従来のバッテリー技術と比べて、リチウムイオンバッテリーは一段と速く充電でき、一段と長持ちします。
Apple公式ページ
より高い出力密度を持っているので、耐用年数が延びた一方で、バッテリー本体は軽くなりました。
そして「利便性のためにすばやく充電。耐用性のためにゆっくり充電」という、2段階の仕組みになっています。
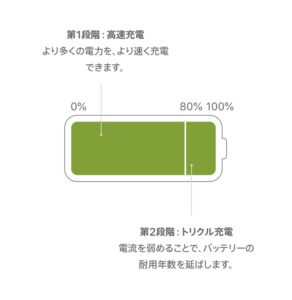
バッテリー容量の80%までは高速充電、より多くの電力をより速く充電し短時間で外に持ち出せるようにします。
その後は電流を弱め低速に切り替えることで、バッテリーの耐用年数を延ばします。
◎ いつでも好きな時に充電ができます。
◎ 完全に使い切る必要はありません。
◎ もちろん繰り返し充電して使えます。
どのバッテリーもある程度充電を繰り返すと容量が減っていきますが、リチウムイオンバッテリーなら減る容量はわずか
充電サイクルを数多く繰り返しても、本来の容量の少なくとも80%を維持するように設計されているとのこと
(具体的にiPhoneのバッテリーの場合、フル充電サイクルを500回繰り返したときに本来の容量の最大80%を維持できるそう)
大変高性能なリチウムイオンバッテリーですが、より一層有効に活用するためのポイントがあります。
まずは上述の項目2で取り上げた温度
そして「フル」の状態を避けること
フルにしない
恥ずかしながら、長らく勘違いしていたこと
0になってから満タンまで充電をする方が、よいと思ってました。
リチウムイオンバッテリーにおいては、その心配は不要
むしろ逆効果になりそうです。
長期保管の場合にも、デバイスのバッテリーをフルに充電したり使い切ったりせず50%前後充電した状態にすることとされています。
バッテリーを完全に使い切った状態で保管すると、バッテリーは重放電という状態になり、充電された状態を保てなくなる可能性があります。
反対に、完全に充電した状態で長期間保管すると、バッテリーの容量の一部が失われ、駆動時間の短縮につながる場合があります。
Apple公式ページ
✖ 夜に充電したまま寝て100%に達してもつなぎっぱなし
✖ わざわざ使い切ってから充電する
フルの状態にせずに、継ぎ足し充電を繰り返すことが望ましい◎
まとめ
利用状況に応じて、ムダな機能はオフにして手放して
気をつけられることは、知って覚えて習慣にして
作業効率アップ!
いつも大活躍な必需品のスマホにも感謝して、大切に使いたいですね。
最後までご覧いただき、ありがとうございます。
AYA

ポチッと押して応援いただけると
大変うれしいです!



